【ワードプレス】コピペで簡単にアンダーラインを引く方法
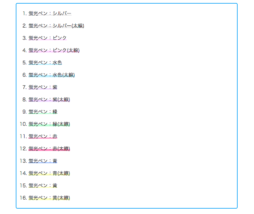
こんにちは、だいきです。
最近、
蛍光ペンのようなアンダーラインを使って
ブログを書いている人をよく見かけます。
今回は、このようなアンダーラインを
簡単に使う方法について説明していこうと思います。
CSSの簡単設定
アンダーラインの種類
実際に表示されるアンダーラインは以下のとおりです。
- 蛍光ペン:シルバー
- 蛍光ペン:シルバー(太線)
- 蛍光ペン:ピンク
- 蛍光ペン:ピンク(太線)
- 蛍光ペン:水色
- 蛍光ペン:水色(太線)
- 蛍光ペン:紫
- 蛍光ペン:紫(太線)
- 蛍光ペン:緑
- 蛍光ペン:緑(太線)
- 蛍光ペン:赤
- 蛍光ペン:赤(太線)
- 蛍光ペン:青
- 蛍光ペン:青(太線)
- 蛍光ペン:黄
- 蛍光ペン:黄(太線)
今回は、16種類のアンダーラインを用意しました。
色は8種類あり、太線と細線の2種類ありますので、
様々な場面で使うことができると思います。
今回用意した色は8種類だけですが、
他の色を使いたい場合はカラーコードを変更していただければ、
他の色にも変更して好きな色に設定することができます。
コード一覧
今回使用するコードは以下となります。
.yellow_line{
background: linear-gradient(transparent 55%, #ffffbc 0%);
}.yellow_line_narrow{
background: linear-gradient(transparent 75%, #ffffbc 0%);
}
.blue_line{
background: linear-gradient(transparent 55%, #A4C6FF 0%);
}
.blue_line_narrow{
background: linear-gradient(transparent 75%, #A4C6FF 0%);
}
.pink_line{
background: linear-gradient(transparent 55%, #FFDDFF 0%);
}
.pink_line_narrow{
background: linear-gradient(transparent 75%, #FFDDFF 0%);
}
.red_line{
background: linear-gradient(transparent 55%, #FF97C2 0%);
}
.red_line_narrow{
background: linear-gradient(transparent 75%, #FF97C2 0%);
}
.green_line{
background: linear-gradient(transparent 55%, #CBFFD3 0%);
}
.green_line_narrow{
background: linear-gradient(transparent 75%, #CBFFD3 0%);
}
.gray_line{
background: linear-gradient(transparent 55%, #EEEEEE 0%);
}
.gray_line_narrow{
background: linear-gradient(transparent 75%, #EEEEEE 0%);
}
.purple_line{
background: linear-gradient(transparent 55%, #EAD9FF 0%);
}
.purple_line_narrow{
background: linear-gradient(transparent 75%, #EAD9FF 0%);
}
.aqua_line{
background: linear-gradient(transparent 55%, #C2EEFF 0%);
}
.aqua_line_narrow{
background: linear-gradient(transparent 75%, #C2EEFF 0%);
}
コードを追加する
蛍光ペンのようなアンダーラインを使用するには、CSSを変更する必要があります。
(CSSは、Webページのスタイルを指定するための言語です。ホームページの見た目を変更するプログラミング言語です)
CSSを変更するためには、左のメニューから「外観」を選択し、「テーマの編集」を選択してください。

テーマの編集を選択すると、以上のような英語の画面が表示されます。
次に、以上の画面の右側にある「style.css」を選択してください。

以上のようなページが開いたら、そのまま一番下へ画面をスクロールさせて、
開いている所にコードをペーストしてください。
ペーストに成功したら、次は「ファイルを更新」をクリックして、
CSSの変更は完了になります。
プラグインの設定
AddQuicktagのインストール
プラグイン「AddQuicktag」をインストールしていきます。
プラグインを選択し、新規追加を選択してください。

次は、プラグインの検索フォームに「AddQuicktag」と打ち込み、検索を行うと以下のようなページが表示されます。

表示されたら、プラグインをインストールするを選び、インストール後、プラグインを有効にするというボタンを押してください。これで、プラグインのインストールは完了です。
AddQuicktagの使い方
左のメニューから設定を選び、AddQuicktagをクリックし、必須項目を記入する
左のメニューから設定を選び、AddQuicktagをクリックすると、以下のようなページが表示されます。

このページが表示されたら、次は必須項目を入力してください。
必須項目
- ボタン名(自分がわかりやすい名前を記入)
- 開始タグと終了タグの記入
- チェックマークを入れる(一番右のチェックボックスを押すと全てチェック)
開始タグには、
<span class=”red_line”> などを入力してください。
classの後の文字は、コード一覧に書かれている「.~」の部分を1つずつ記入してください。
終了タグには、
</span> を入力してください
必須項目を入力し終わると、保存ボタンを押して保存しましょう。
実際に使ってみる
以上の設定を終えると、ワンクリックでアンダーラインを使うことができます。

動作しない場合の対処法
CSSが上手いこと作動していない場合
テンプレートによっては、CSSがうまく反映されないため、
アンダーラインを使うことができない場合があります。
その場合は、「外観」>「カスタマイズ」を選択し、
追加CSSにコードをペーストしてください。

以上のように書き込んで、公開をクリックしてください。
これで、アンダーラインを使うことができるようになります。
以上、だいきでした。
